Bricol’Geek Vol.3 : Créer ou recréer une boite de NES grâce à Photoshop
Vous vous transformez donc en chirurgien plasticien afin de réaliser les opérations nécessaires au relooking de votre boite. Accrochez dans votre cockpit car cet article est Méga, ultra Giga, Péta super long !
Le matériel nécessaire :
- Vous avez la boite originale c’est déjà un bon départ, sinon il faudra vous procurer un scan de cette boite dépliée. (vous trouverez des scans dont certains sont entièrement retouchés sur NPES)
- Un scanner (si vous avez la dite boite)
- Un Ordi (ça va de soit)
- Un logiciel de retouche d’image style Photoshop (ça fonctionne aussi avec the Gimp)
- Du temps (un peu quand même, voire beaucoup)
Le tuto s’arrête à la conception sous photoshop, mais pour finaliser la boite vous aurez également besoin :
- De papier (300 gr/m² sinon, la boite sera toute molle…)
- D’une imprimante qui tiens la route
- D’une paire de ciseaux ou un cutter, et de la colle…
C’est parti…
Pour le tuto, j’ai repris la boite du jeu Top Gun, j’en ai passé des heures sur ce jeu, même si c’était loin d’être une perle (le jeu ne correspondait en rien au fil mis à part un point commun, le pilotage d’avion), j’en garde un bon souvenir, bref, voici donc le scan de la boite tel que vous devriez l’avoir (vous pouvez récupérer le scan ici : Recto | Verso). Dans ce tuto, je vais juste vous montrer comment retoucher le recto de votre boite, de toute façon, le principe reste le même pour le verso…)
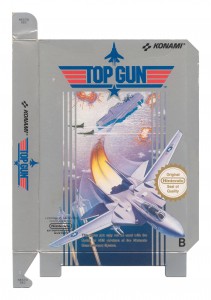 |
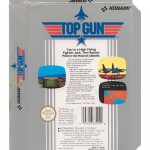 |
Vous remarquez que le scan du recto à un bord du sigle qualité nintendo qui est coupé, il y a de nombreuses pliures et tâches, la texture cartonnée apparaît vieillote…
Nous allons donc re-créer ou plutôt retoucher la jaquette.
L’idéal c’est de récupérer les images originales des différents sigles/marques utilisés sur la jaquette
Et pour le logo Konami : je n’ai pas trouvé leur ancien logo en qualité satisfaisante sur le net, nous allons donc le recréer en temps voulu.
Ouvrez le recto, vous avez un document de 2085 px sur 2957 px, première chose, tracez des repères. Puis, dupliquer le calque de votre jaquette (clic droit sur le calque, dupliquer…).
à ce stade vous devez avoir 2 calques similaires (calque 0 et calque 0 copie), le premier va juste nous servir de référence, vous pouvez le cacher (en cliquant sur l’oeil), pour le second, nous allons découper le fond.
sélectionner donc le second calque qui lui doit être visible, prenez l’outil baguette magique (tolérance : 5) puis sélectionner l’arrière plan (le blanc autour de la jaquette) ensuite faite « suppr ». Vous devez avoir la même chose que l’illustration ci-dessous :
Ensuite, il y a plusieurs façon de procéder, ici, nous allons remplir l’intégralité de la jaquette avec sa couleur de fond, à savoir le gris puis nous allons repositionner les éléments par dessus.
Vous allez donc récupérer la sélection de votre calque, mettez la souris sur l’image de calque dans la colonne des calques et faite shift+ctrl (restez appuyé) puis cliquez sur l’image du calque (vous pouvez aussi faire ctrl+maj+i pour inverser la sélection de la baguette magique si elle est toujours active). Vous avez dons l’intégralité de la boite sélectionnée, créez un nouveau calque (calque 1) puis remplissez le de la couleur du fond de la jaquette (#9fa1a0).
Voila, le fond est prêt !
Pour les différents objets graphiques nous allons procéder par étape pour chaque objet graphique, à commencer par le logo… Alors, pour le logo, il y a 2 solutions : le recréer ou trouver un logo Top Gun assez grand sur le net ou en format vectoriel si vous avez un logiciel de DAO tel qu’Illustrator par exemple. Après quelques recherches, j’ai trouvé le logo du film au format vectoriel mais impossible de trouver de format assez grand en .jpg ou .png pour la résolution de ma boite !
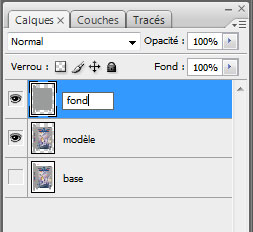
Avant de continnuer, renommez vos calques :
- calque 0 : base
- calque 0 copie : modèle
- calque 1 : fond
Voici donc la technique pour recréer le logo
Cachez le calque « fond » et sélectionnez le calque « modèle », prenez l’outil baguette magique, tolérance 70 et sélectionner tout les élément du logo (restez appuyé sur shift pour une sélection multiple), sélectionnez donc l’avion, les lettre et les « barres » rouge et bleu ainsi que l’étoile.
Une fois la sélection réalisé, vous faite ctrl+C et ctrl+V, cette opération va vous créer un nouveau calque (calque 1) avec le logo.
déplacer ce calque au dessus du calque « fond » et renommer le en « logo ».
Il va falloir retoucher le logo, sélectionnez toute les zone bleu à l’aide de la baguette magique, faite « suppr » et remplissez votre sélection de bleu (#03548c) avec le « pot de peinture ».
Le hic, c’est que vous devriez avoir des zone ou il manque des pixels (d’ou la retouche), prenez l’outil pinceau (rond net 9 px) et remplissez les pixels manquants, ensuite en utilisant l’outil crayon (1 à 3 px en fonction) redessinez les contours qui ne sont pas nets
Cette étape est assez longue, pour aller plus vite vous pouvez aussi trouver une police ressemblante par exemple : Atrox (http://www.dafont.com/atrox.font?text=TOP+GUN&psize=l) ou celle créée par Superfunk (http://www.dafont.com/font.font?text=TOP+GUN&psize=l) et retapper les mot TOP GUN à la taille adéquate…
Bref, quelque soit la manière utilisée, vous devez avoir des bords les plus propres et nets que possible :
Voici, procédez de la même manière pour les « ailettes » rouges. Rajoutez les lettre TM sur a droite en utilisant la Police Tondo (http://www.dafont.com/search.php?psize=l&q=tondo) taille 5pt, couleur bleu (#03548c) puis rajoutez un contour de 1px (style de calque>contour) ainsi qu’un espacement entre les lettre de 50.
Procédez de la même manière également pour le logo Konami (sélection baguette magique à partir du calque modèle, ctrl+C, ctrl+V, remplissez de couleur noir puis retouchez les bord). VPour le logo Konami, tjrs afin d’allr + vite, vous pouvez télécharger le logo en vectorielle (si vous avez illustrator ou un logiciel de DAO vectoriel) et récupérer les lettres, le sigle étant différent aujourd’hui, il est nécessaire de recréer l’ancien. N’oublier pas le sigle ® également
Une fois ces 2 logo créés, dupliquez les afin de les placer sur le côté également. réduisez-les à la taille nécessaire puis placez-les (n’oublié pas de faire référence au calque « modèle » afin d’être le plus fidèle possible).
Retouche de l’illustration centrale
Supprimer l’arrière plan
Nous allons maintenant retoucher l’illustration centrale, affichez et sélectionnez le calque « modèle », prenez l’outil « plume » et faite un tracé tout autour de l’illustration
Récupérez la sélection du tracé et faites ctrl+C, ctrl+V, un calque va se créer avec la sélection de l’illustration, renommer le en « illustration », déplacez le juste au-dessus du calque « fond ». Puis désafficher les calques » fond », « modèle » et « base ». Effacez le gris de l’illustration
Voici ce que vous devriez avoir une fois tout le fond gris effacé, j’ai mis un calque que je rempli de vert sous le calque illustration afin de bien voir les zones que je supprime, supprimez ce calque après l’opération d’effacement.
Cette étape est longue et fastidieuse, ici ça passe en 2 images, mais il faut beaucoup de temps pour supprimer le fond (tout dépend de l’état de votre scan en fait !).
Retoucher l’avion
Cette étape est assez ardue, en fonction de la retouche, ici, l’avion étant dessiné et comprenant de nombreuse teinte, la tache va être assez longue, mais sur certaine jaquette (Kung Fu par exemple), c’est un jeu d’enfant !
La jaquette étant numérisé à 300 ppp, on peut apercevoir le grain des images, pour le réduire, utilisez l’outil goutte d’eau (modifier le mode et l’intensité en fonction des zones, passez à une intensité de 10 à 50 % lorsque vous retouchez des zones de détails) qui va flouter les couleur et donc lisser le grain, pour enlever les petites tâches ici ou la, utilisez l’outil Tampon de duplication et dupliquer une partie ou il n’y a pas de tâches voici le résultat sur les « flammes » du réacteur :
C’est quand même nettement plus propre ! Cette étape de retouche vous prend facilement 1 heure si vous faites les choses bien.
Les inscription et logos
Mentions de zone et sigle de qualité
Pour les parties basses (j’entend en dessous de l’avion, je ne parle pas de mes c******* je vous rassure), vous pouvez supprimer le fond en dégradé bleu ainsi qu’une partie du sigle de qualité et le texte « This game pak may not be used with the Mattel or NES versions of the Nintendo Entertainment System ».
L’idée est de recréer le dégradé bleu du bas, pour ce faire, créer un calque sous l’illustration, puis choisissez les 2 couleurs les plus représentatives du dégradé (#1f4269 et #185d8b).
Ensuite prenez l’outil texte (Arial, 8pt, avec un interlettrage de 40) puis recréez la mention de la zone B « This game pak may not be used with the Mattel or NES versions of the Nintendo Entertainment System« .
Pour le sigle qualité Nintendo, procédez comme pour le logo Top Gun et Konami ou téléchargez le en cliquant ici… Vous devriez avoir un résultat similaire à l’image ci-dessous :
Ensuite, pour le logo Nintendo®, j’ai cherché sur le web et je l’ai inséré dans mon fichier .psd (logo nintendo, texte Nintendo), au préalable j’ai effacé les inscriptions originales, comme ci-dessous :
Puis j’ai recréé l’avion en utilisant l’outil tampon de duplication ainsi que des « bouts » du deuxième avion (celui sur lequel rien n’est inscrit dessus), et j’ai également recréé le texte « LICENSED BY NINTENDO ®
FOR PLAY ON THE » en utilisant la police Arial de taille 5,6 pt avec un interlettrage de 40.
J’ai replacé le logo et le texte Nintendo et recréé les lignes bleues.
Arrivé à ce stade, vous pouvez afficher le calque fond et cacher le calque 1 (calque vert), la jaquette est quasiment terminée, il ne vous reste plus qu’à rajouter le lettre de la zone B (Arial, 28 pt).
Il vous faut également prolonger les lignes grises en bas, j’ai aussi réalisé quelques retouche de détail notamment pour les effets de vitesse de l’avion, un bout de lettre à effacer sur l’aile de l’avion, etc…
Voici le rendu :
A ce stade le recto de la jaquette est presque terminée, il manque les traces de vol des 2 avions… Pour les refaire, ce n’est pas compliqué, 2 bande jaune orangé et une bande blanche et le tour est joué !
Vous devez créer trois lignes avec le rectangle de sélection, créez-en qu’une seule et dupliquer la…
Ensuite, alignez les lignes avec l’avion, incruster la bonne couleur (#c9895e pour les bandes extérieur, #d5c7a0 pour la bande intérieur).
Passez les calques sous l’avion de façon à ne voir les bandes ressortir qu’en dessous. Utiliser la gomme pour les parties qui dépassent et voilà !
Dupliquez les 3 bandes pour l’autre avion, glissez les plus bas dans la liste des calques afin qu’elles se situent sous les bandes grises. Rajoutez un calque au dessus avec un pinceau blanc (opacité réduite 50 à 65 %) et réalisez la lueur du réacteur, n’hésitez pas à vous référer au modèle de base régulièrement. utilisez la gomme pour affiner également…
A vous de jouer pour le verso !
Voici le fichier que vous devriez avoir une fois terminé :
Ensuite pour réaliser la boite, il ne vous reste plus qu’a allumer votre imprimante, mettre du papier assez épais dedans (300 gr/m² mini) et puis lancer l’impression…


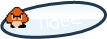
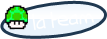
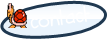
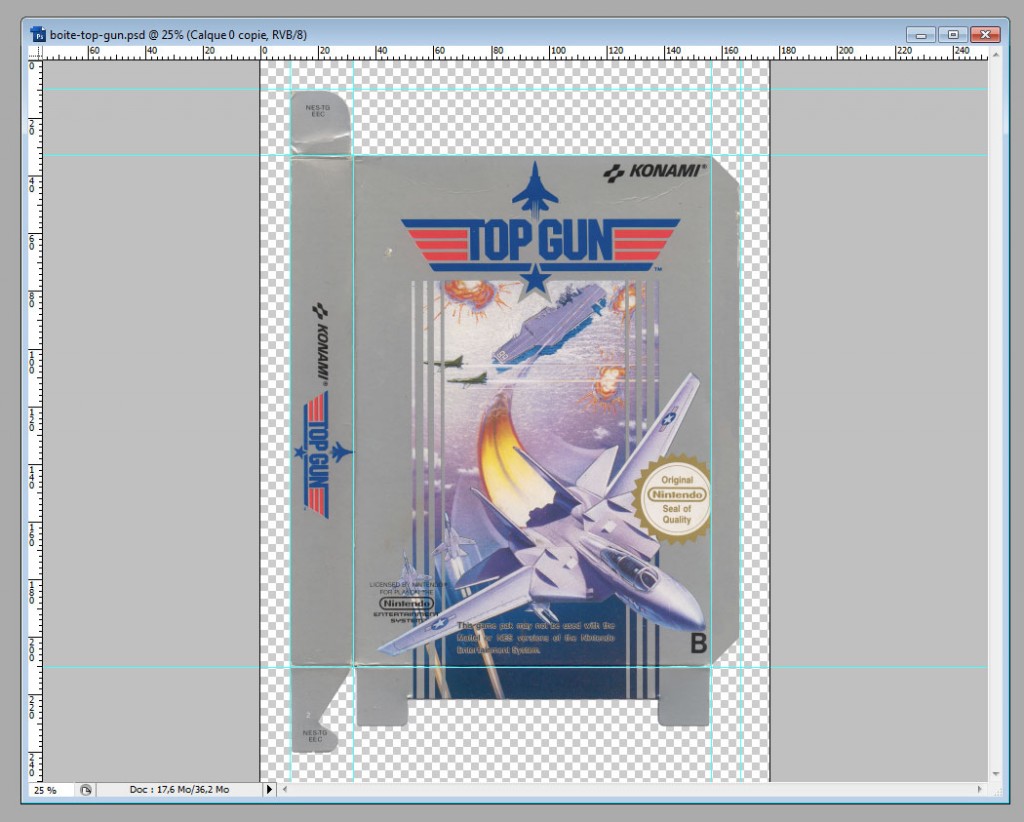
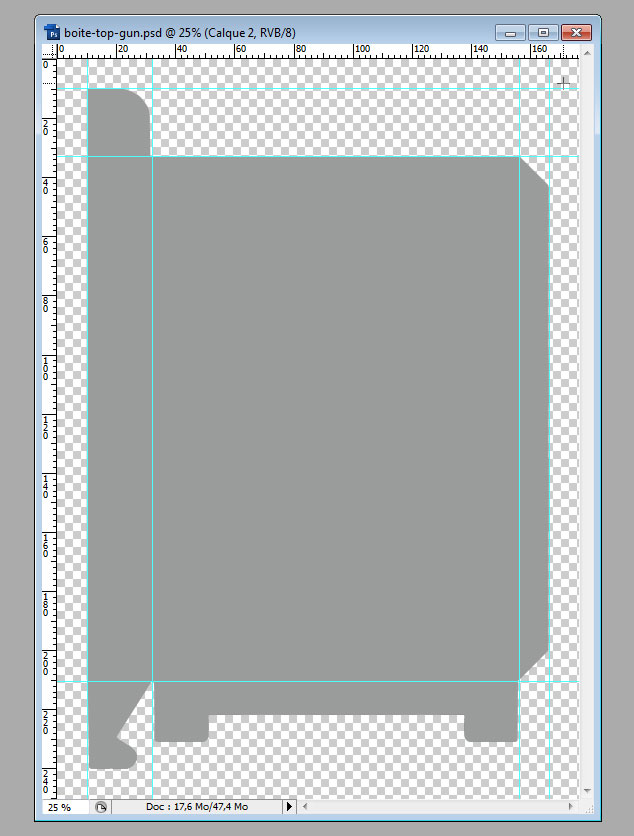
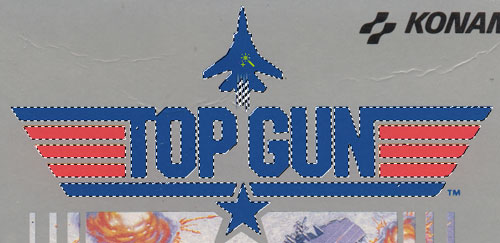
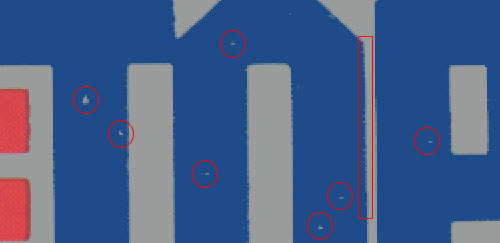
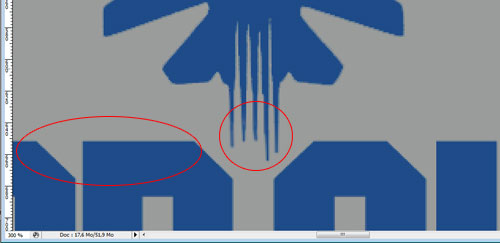
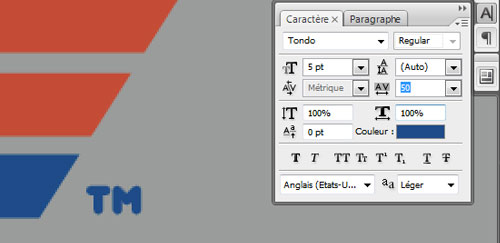
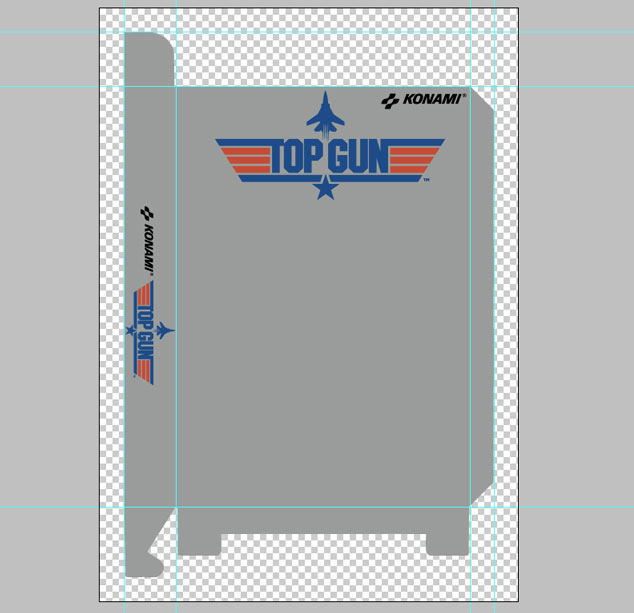
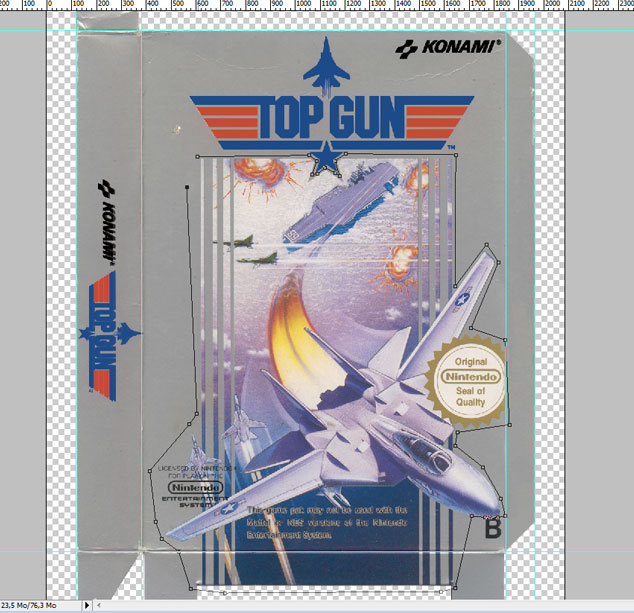
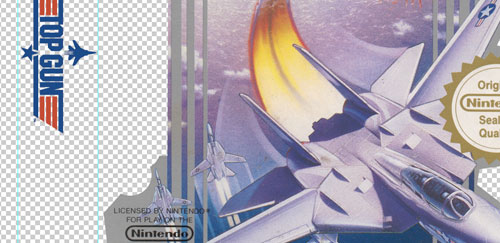
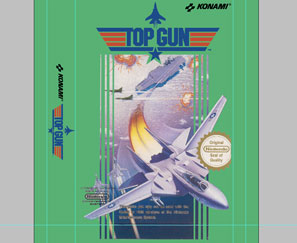
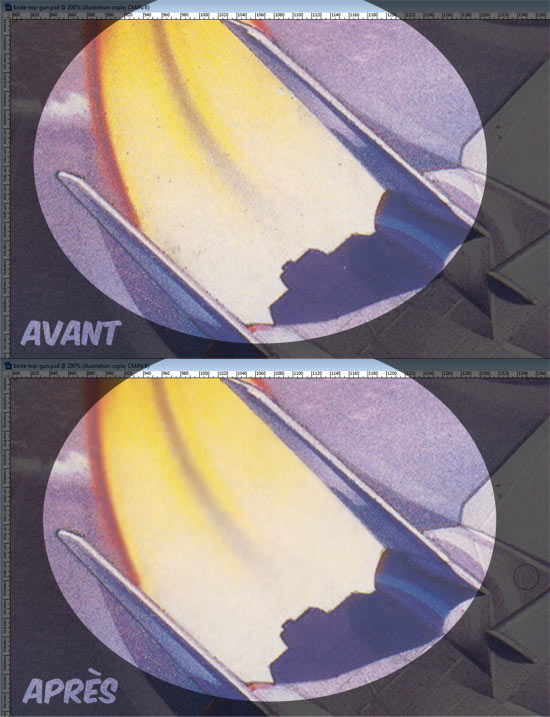
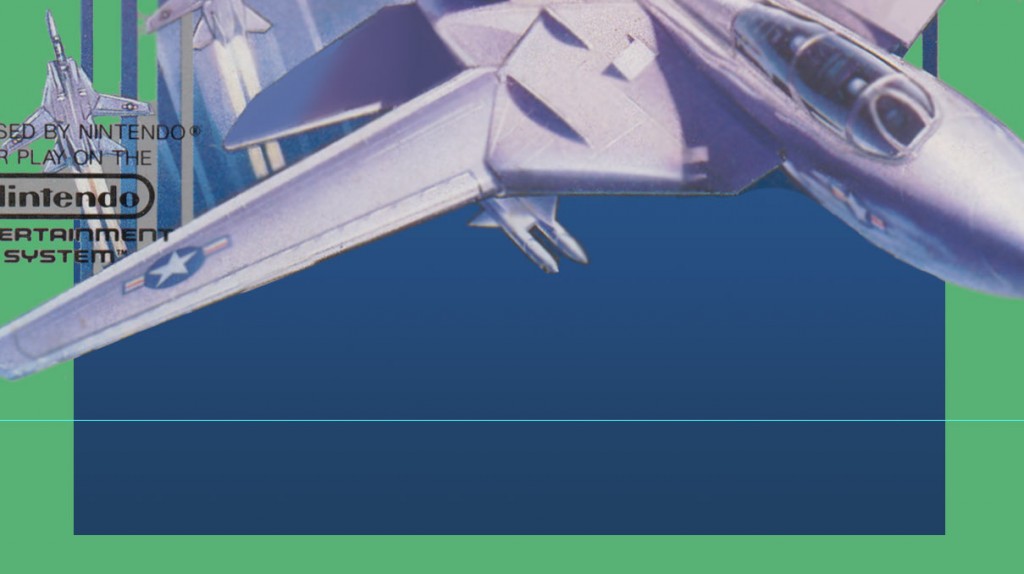
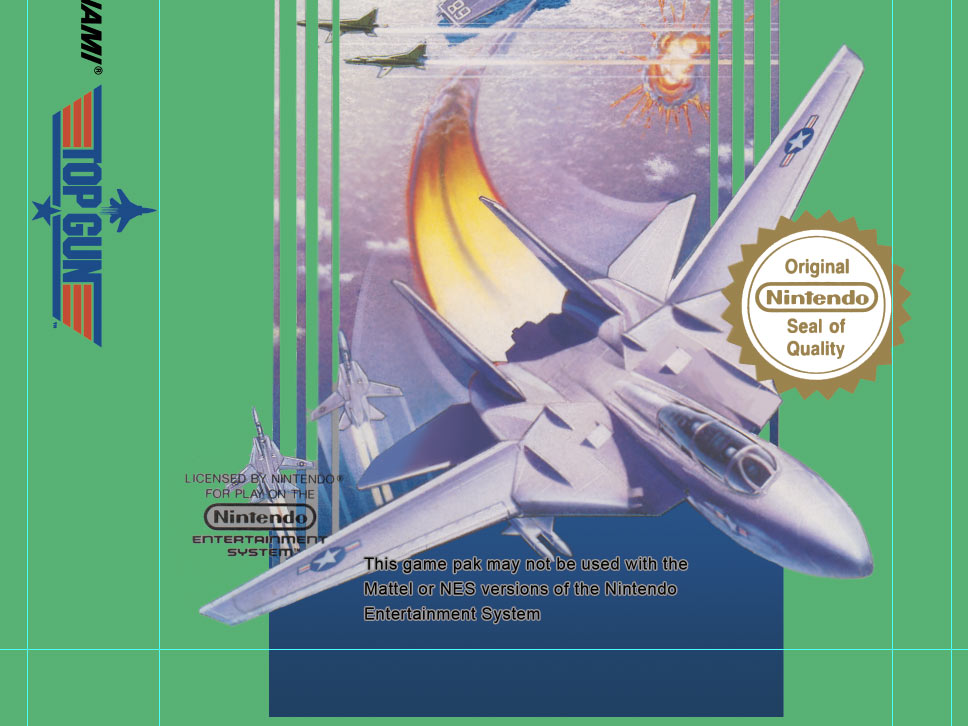
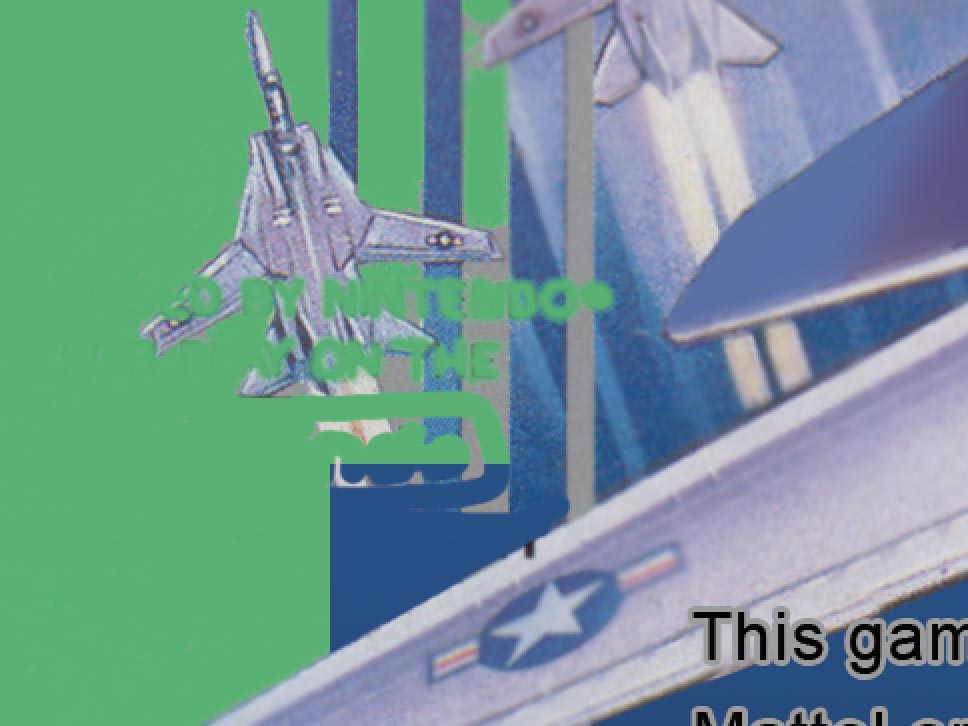
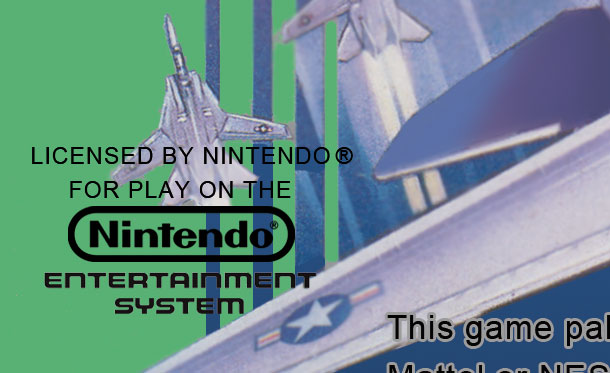
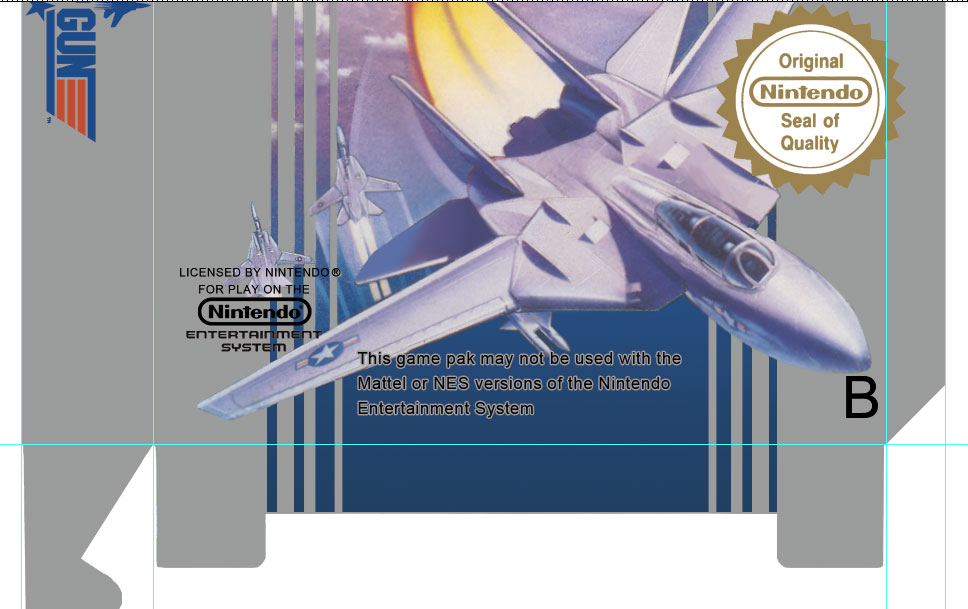
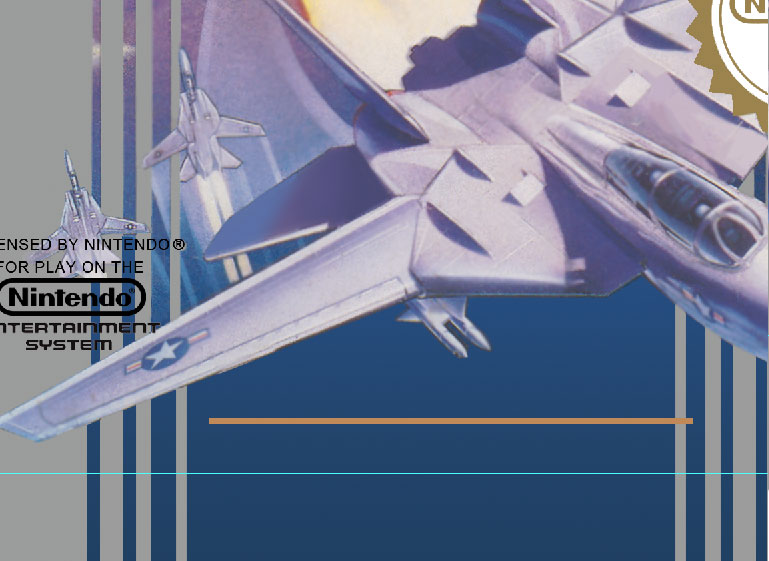
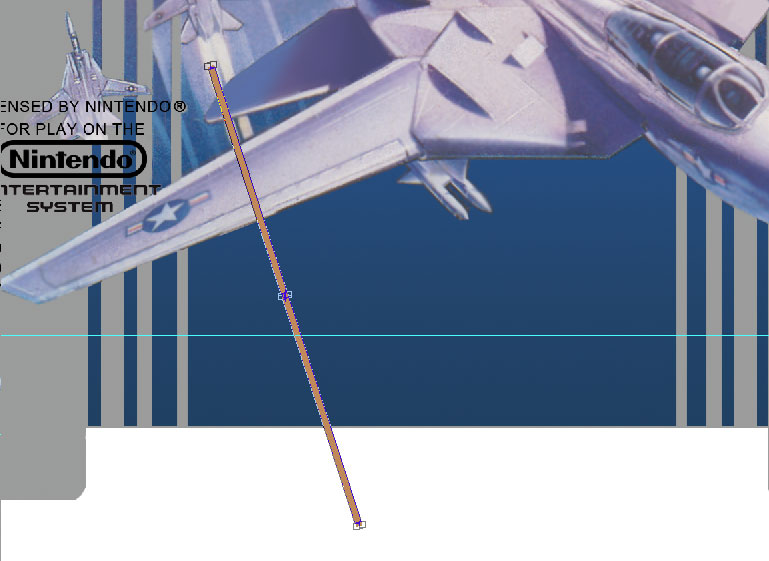
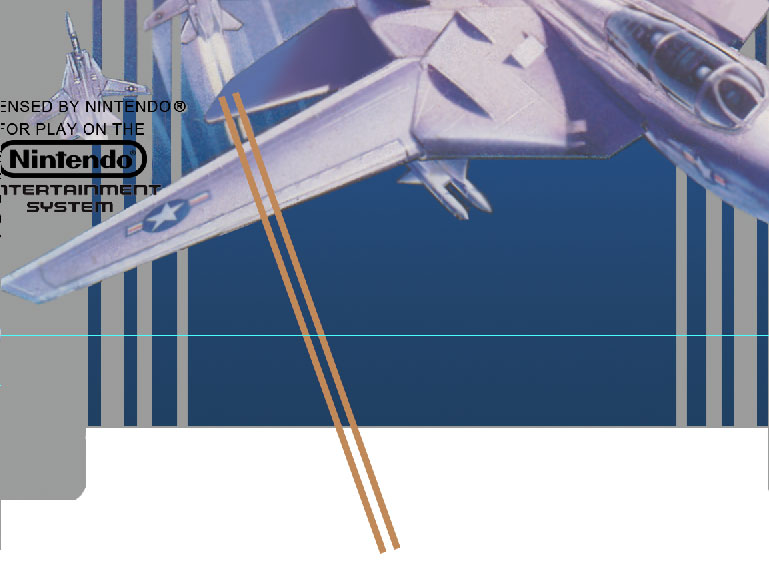
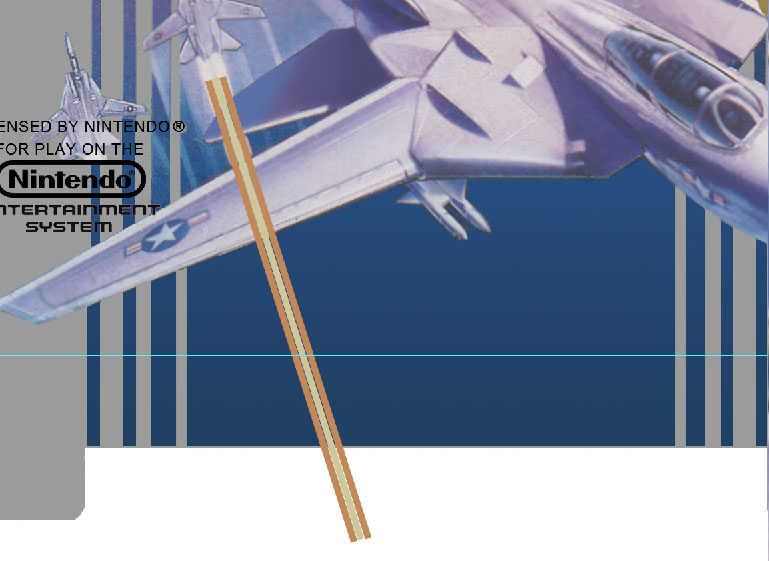
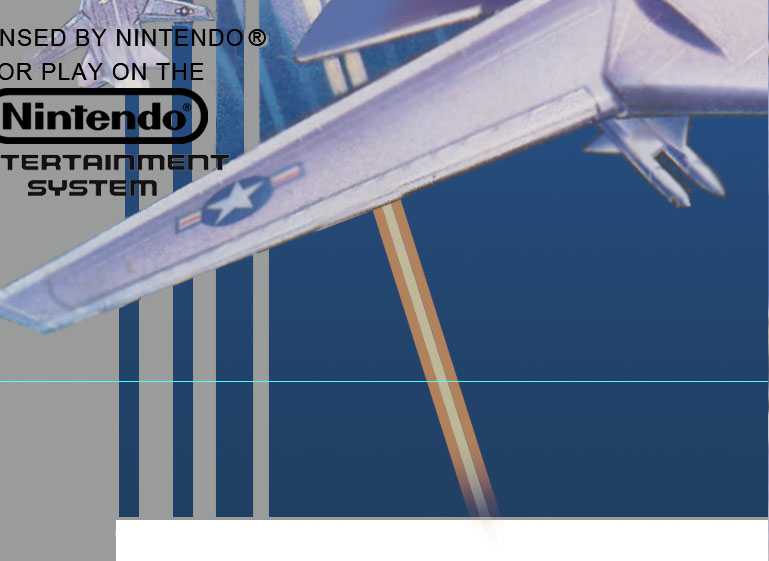
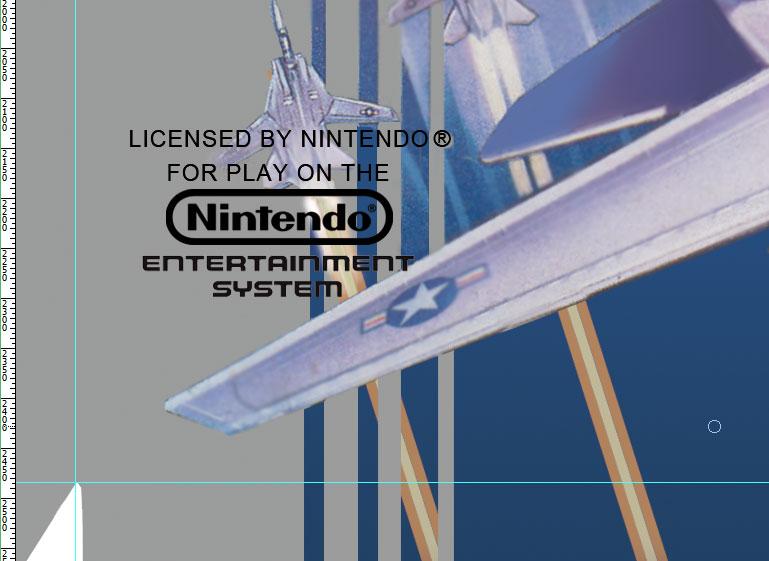
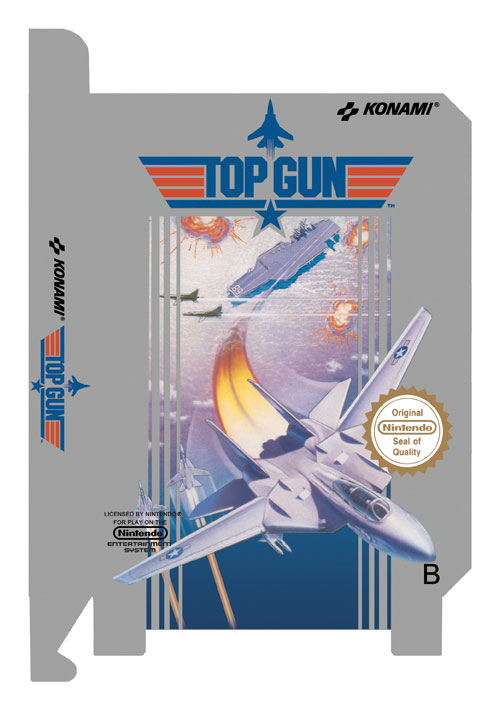














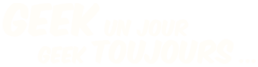
Bon, bon ! 😀
Super comme article !
Les détails sont nombreux et mettent à la portée de tous ce qui relevait de l’impossible ^^
Je me lancerais peut être dans l’aventure pour refaire une boîte de snes (ma plateforme de prédilection)
Hé bien ça c’est du tuto, je suis impressionné par la qualité du résultat obtenu.
Je me demande si il serait possible de mutualiser les jaquettes ainsi retouchées sur un serveur afin que chacun partage son travail aux autres ?
Mais quid de la propriété de Nintendo.
Je me suis demandé aussi pour le droit d’auteur. En même temps, je crois que Nintendo a d’autres chats à fouetter (aucun animal n’a été maltraité pendant ce commentaire)
@ Fimoon : Il existe déjà un site qui recense de nombreuses jaquettes de jeux NES : http://npes.free.fr/
@ brandonwalsh : Pour le droit d’auteur, à partir du moment ou vous refaite une de vos boites qui est abîmée, je ne vois pas ou est le problème…
Oui, tant que c’est à titre personnel, ça gêne pas. Mais où commence et où s’arrete la propriété intellectuelle, la limite est parfois floue. Mais bon on s’écarte du sujet, chapeau pour votre Photoshop.
Et avec Gimp, j’imagine qu’il faut 4 ans de travail non ? Parce que ce logiciel est une horreur à utiliser.